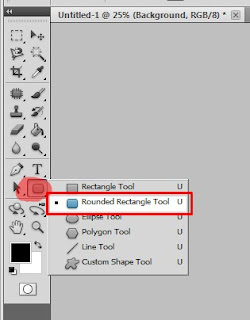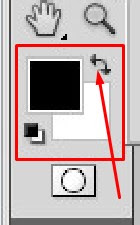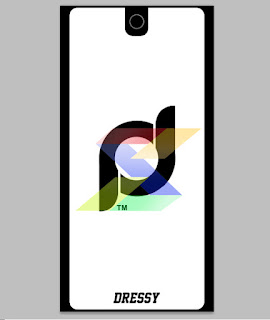Biasanya kalangan pembisnis dan sebelum memulai berbisnis tentu membutuhkan sebuah logo untuk bisnis tersebut, karena dengan adanya logo brand akan terlihat amat profesional di mata pembeli atau costumer dengan desain logo yang berkualitas, unik, simple, menarik serta mudah di ingat. Simak cara membuat desain logo dengan photoshop.
Sama halnya dengan hang tag, dengan adanya hang tag pembeli atau costumer dapat melihat informasi dari produk tersebut, jadi logo, label dan hang tag sudah pasti di butuhkan oleh seseorang pembisnis pakaian. Nah buat sobat yang suka ingin memulai bisnis dan belum memiliki hang tag, disini sippos sediakan tutorial lengkap yang disertai dengan contoh gambar cara membuat desain hang tag berkualitas dengan photoshop, yuk simak di bawah ini:

Langkah - Langkah Membuat Hang Tag dengan Photoshop
# langkah Pertama yang harus kita lakukan adalah, membuka adobe photoshop pada PC/laptop kita.
# Jika sudah terbuka atau tampil pada monitor, langkah ke dua yang harus kita lakukan adalah membuat Layer baru dan sekaligus menentukan ukuran Layer dengan cara klik File pada pojok kiri dan New atau bisa Ctrl + N pada keyboard.
# Sesudah itu tentukan ukuran tinggi dan lebar Layer sesuai keinginan sobat, atau bisa mengikuti langkah tutorial disini dengan memberikan tinggi 11 CM dan Lebar 5 CM.
# Langkah berikutnya adalah menduplicate layer dengan cara klik kanan pada layer backgound atau bisa Ctrl + J pada Keyboard. Tujuan agar mempermudah cara membuat hang tag dengan photoshop.
# Tutup logo mata pada layer bacground, tujuan agar mempermudah kita jika ada keliruan atau kesalahan pada tengah mendesain hang tag nanti.
# Sebelum kita masuk cara membuat hang tag perhatikan kotak warna di PC/laptop sobat, karena warna tersebut mengikuti history terakhir. Jadi jika warna di PC/laptop sobat belum berwarna hitam putih, ubah warna terlebih dahulu seperti gambar di bawah.
# Jika semua sudah siap seperti contoh gambar di bawah.
# Langkah berikutnya adalah klik kanan pada Rectangle Tool dan merubah ke Raunded Rectangle Tool dan mengatur Redius px. Angka Radius tergantung dari sobat sendiri, karena masih mengikuti tutotial sippos jari berikan angka Radius 50px.
# Jika sudah arahkan kursor mouse pada ujung backgound dengan cara klik kiri dan tahan kemudian geret sampe ujung bawah background. Seperti halnya membuat kotak segi empat panjang.
# Secara otomatis akan menghasilkan kotak panjang, lengkung di ujung2 dan berwarna putih.
# Langkah selanjutnya adalah membuat mata ayam pada hang tag. Tujuan agar hang tag tersebut terlihat nyata dan elegan dan lebihnya lagi si pencetak tidak akan binung jika ingin memberikan lubang tali/mata ayam.
# Ubah kotak warna menjadi warna hitam, caranya tinggal mengkil panah bolak balik pada kotak warna di tool tool photoshop.
# Jika sudah, buatkan layer baru untuk mata ayam dengan cara klik logo layer pada bagian pojok bawah tool photoshop (create a new layer).
# Klik kembali Raunded Rectangle Tool untuk membuat mata ayam. Arahkan kursor mouse di tengah tengah background hang tag dengan cara klik kiri pada mouse dan geret secukupnya. Seperti halnya membuat background hang tag tadi.
# Jika sudah, buatkan layer baru untuk lingkaran mata ayam tersebut dengan cara sebelumnya.
# Kemudian membuat ilustrasi kawat/besi mata ayam dengan cara klik kanan pada Rectangular Marquee Tool dan merubah ke Elliptical Marquee Tool. Tujuan untuk membuat lingkaran mata ayam.
# Ubah kotak warna terlebih dahulu menjadi warna putih seperti cara sebelumnya. Dan langkah selanjutnya tahan Shift pada keyboard dan klik kiri pada mouse serta menahan kemudian geret secukupnya sebagaimana pasnya.
#Klik kanan di tengah tengah lingkaran putus putus tersebut, kemudian Stroke untuk menentukan Width 10px dan Location dengan klik Inside (Inside yang berarti dalam) dan OK.
# Langkah selajutnya adalah memberikan efek pada mata ayam dengan cara Klik dua kali pada layer mata ayam. Sesudah tampil klik Bevel end Emboss dan Satin. Bevel end Emboss dan Satin memiliki karakter/efek yang berbeda beda, jadi ikuti langkah pada gambar di bawah.
# Jika sudah maka sobat akan mendapatkan hasil yang serupa seperti contoh gambar di bawah.
# Sampai sejauh ini pada cara membuat hang tag tampak depan sudah terbilang ringan dan mudah. Karena hanya mingisi Logo dan Nama Brand.
# Masukkan logo Brand dan nama Brand pada hang tag tersebut. Jika sobat sudah memiliki nama brand sendiri dan logo sendiri, masukkan logo brand sobat di desain hang tag tersebut dengan posisi tengah.
Jika sobat belum memiliki logo brand sendiri, simak cara membuat logo desain sendiri dengan photoshop.
# Cara membuat hang tag dengan photoshop tampak depan sudah bisa dikatakan selesai. Tinggal membuat hang tag tampak belakang.
# Karena tutorial disini menggunakan satu background saja, jadi mengulangi kembali dengan memasukkan nama brand sendiri dan menambahkan teks/ilustrasi logo sosial media seperti nama facebook brand, istagram brand dan twitter brand.
# Langkah selanjutnya adalah mengisi teks dengan nama brand sendiri, karena sobat masih mengikuti tutorial anggap saja nama brandnya DRESSY. Ingat Dressy ini hanya sebagai contoh.
# Tambahkan nama facebook, istagram dan twitter brand sobat, tujuan agar pembeli/ customer dapat melihat aktifnya brand tersebut pada sosial media.
# Caranya sama sepeti cara sebelumnya dengan menggunakan Horisontal Type Tool dan menulis nama nama sosial media brand sobat.
# Caranya sama sepeti cara sebelumnya dengan menggunakan Horisontal Type Tool dan menulis nama nama sosial media brand sobat.
# Cara membuat hang tag tampak belakang bisa dikatakan sudah selesai.
# Jika sobat mengikuti langkah langah cara membuat hang tag dengan photoshop diatas dengan baik dan benar maka hasil desain hang tag sobat tidak akan jauh beda dari hasil yang sudah saya kerjakan seperti contoh gambar di bawah ini.
Depan
Belakang
# Langkah terakhir yang akan sobat lakukan adalah menyimpan hasil foto tadi. Dengan cara Klik File kemudian Save As dan merubah Format menjadi PSD, PNG dan JPG lalu Ok. Tujuan format PSD agar sobat tetap memiliki hasil kerja dari awal sampai akhir.
# Selesai.
Hasil nyata yang sudah di cetak Hang Tag Berkualitas.
Demikian tutorial lengkap cara membuat desain hang tag berkualitas dengan photoshop. Semoga dengan adanya tutorial cara membuat hang tag diatas bisa memberikan ide atau inspirasi lebih untuk anda. Beri masukkan anda ke email sippos jika ada kekurangan pada desain hang tag tersebut, supaya saya bisa terus belajar untuk memberikan yang terbaik. Jika anda senang dengan artikel sippos ini, jangan lupa di share ke teman-teman yang lain ia. Selamat berbisnis :)
Buat sobat yang ingin belajar membuat desain kaos, silahkan dibaca Cara Membuat Desain Baju Dengan Photoshop.
Baca Juga: Cara Menggabungkan Foto Terlihat Nyata Dengan Photoshop.