Jika sobat seseorang yang suka pada editing foto, tentu saja sobat juga senang dengan hal hal yang berkaitan dengan desain, desain komunikasi visual dan salah satunya adalah desain logo, artwork, vector dll. Nah buat sobat yang ingin belajar membuat logo dari photoshop baik logo prusahaan ataupun logo pribadi, disini sobat bisa simak tutorial lengkap yang disertakan dengan contoh gambar cara membuat desain logo dengan photoshop untuk logo bisnis dan tutorial cara membuat logo desain sendiri dengan photoshop.
Kita lanjut kepembahasan, Memiliki jerawat memang hal yang cukup mengganggu bagi penampilan. Dan kenapa jerawat sangat di takuti oleh banyak orang, karena dengan adanya jerawat bisa merusak penampilan dan mengurangi rasa percaya diri kita. Jerawat juga dapat menjadi masalah yang serius ketika kita ingin berfoto, apalagi dalam proses pengambilan foto tampak depan setengah badan dapat membuat kita tak pede. Walaupun begitu sobat tak usah khawatir dari hasil foto jepretan teman karena dengan menggunakan Adobe Photoshop baik itu cs3-cs6 sobat dapat menghilangkan jerawat hingga wajah terlihat mulus, putih dan menarik.
Nah untuk sobat yang ingin belajar menghilangkan jerawat, disini sippos telah sediakan tutorial cara menghilangkan jerawat dengan photoshop hanya 5 menit dan langkah langkahnya pun sangat mudah dipahamai. Langsung saja berikut cara simple menghilangkan jerawat di photoshop yang dilengkapi dengan contoh gambar yang jelas dan detail, yuk simak:
Langkah Langkah Cara Menghilangkan Jerawat
1 . Buka Adobe photoshop pada laptop atau komputer sobat, baik itu cs3 - cs6.
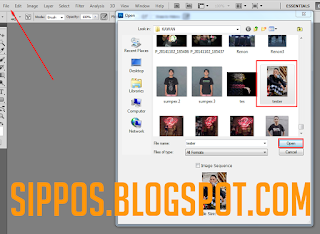
2. Pilih file dan pilih salah satu foto yang sobat ingin edit/hilangkan jewarat.

3. Sesudah foto tampil pada photoshop, Zoom foto sobat yang akan diedit dengan CTRL + + atau menggunakan Zoom Tool (Z). Tujuan Zoom agar kita melihat lebih jelas jerawat yang akan mau di hilangkan.

4. Langkah berikutnya adalah pilih Patch Toll (J). Fungsi dari Patch Toll adalah dapat menghilangkan jerawat yang kita ingin hilangkan.

5. Lingkari jerawat secukupnya menggunakan Patch Toll, jangan melingkari semua jerawat yang ada pada wajah. Karena dengan melingkari semua jerawat akan menampilkan hasil yang kurang baik. Jadi kurangilah sedikit demi sedikit agar hasil terlihat maksimal.
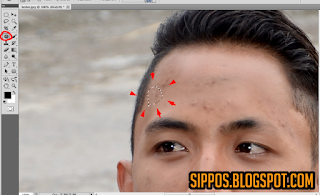
6. Sesudah jerawat dilingkari, tahan lingkaran tersebut kemudian geser ke area yang tidak berjerawat kemudian CTRL + D untuk menghilangkan Garis putus putus.
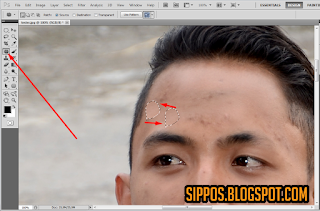
7. Ulangi cara yang tadi menggunakan Patch Toll, lingkari kembali wajah yang terkena jerawat serta menahan mouse pada tengah lingkaran kemudia geser ke area yang tidak terkena jerawat. Jika sudah CTRL + D pada keyboar untuk menghilangkan garis putus putus.
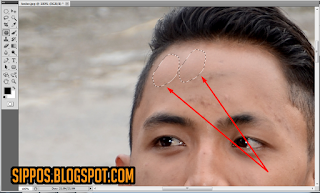
8. Ulangi kembali dengan cara sebelumnya dengan membuat lingkaran dengan Patch Toll pada area yang terkena jerawat, tahan dan arahkan ke area yang tidak berjerawat. CTRL + D agar garis putus putus hilang.
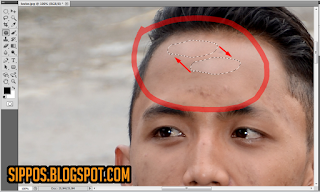
9. Sedudah jerawat mulai tersamarkan, ulangi kembali seperti cara yang tadi membuat lingkaran pada area yang berjerawat, tahan dan arahkan lingkaran pada area yang tidak terkena jerawat.

10. Jika masih ada sisa jerawat pada area wajah, sobat bisa ulangi kembali seperti cara cara sebelumnya, karena hanya itulah salah satu kunci cara menghilangkan jerawat dengna photoshop.

11. Zoom kembali foto sobat agar hasil terlehiat jelas mana yang akan masih berjerawat dan yang tidak. Dengan begitu sobat akan lebih mudah menghilangkannya.
12. Jika masih ada sisa sisa flek hitam ataupun bintik bintik hitam pada area wajah, sobat ulangi saja dengan menggunakan Patch Toll dan caranya pun tetap sama dengan cara sebelumnya.
13. Sesudah jerawat semua terlihat hilang atau wajah terlihat bersih, kemudian perkecil kembali foto sobat menggunakan CTRL + - pada keyboard. Berpungsi untuk mengecilakn foto yang sudah di Zoom tadi.
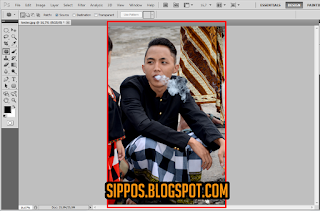
14. Langkah selanjutnya adalah mengatur efek cahaya pada foto. Tujuan memberikan efek cahaya pada foto adalah agar foto yang sudah di edit tadi terlihat menyesuaikan diri seperti hasil yang alami.
15. Klik Image pilih Adjustment dan Curves. Berfungsi untuk mengatur pencehayaan. Caranya geser sedikit keatas garis yang ada pada tengah tengah kotak Curves, kemudian OK.
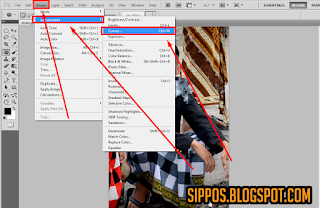
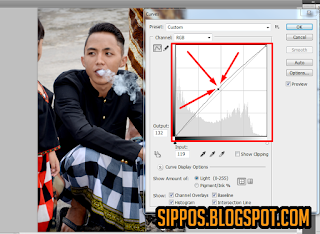
16. Langkah selanjutnya hampir sama dengan langkah sebelumnya, Klik Image pilih Adjustment dan Eksposure. Berpungsi untuk mengatur pencahayaan juga, akan tetapi lebih fokus pada cahaya gelap terangnya.
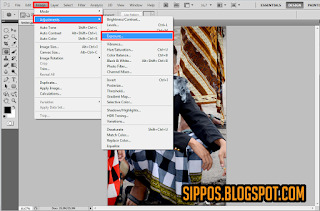

17. Hampir sama juga dengan cara sebelumnya, Klik Image pilih Adjustment dan Vibrance. Berfungsi untuk mengatur pencahayaan akan tetapi lebih fokus pada pewarnaan kulit tubuh.
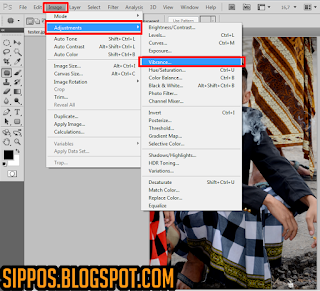
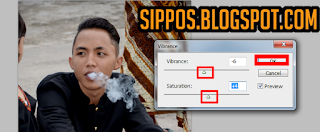
18. Jika sobat ingin melihat hasil pencahayaan yang baik maka ulangi kembali cara yang tiga tadi sampe foto terlihat menyatu dengan cahaya.
19. Jika sobat mengikuti langkah langah cara menghilangkan jerawat dengn photoshop diatas dengan baik maka hasil editing foto sobat tidak akan jauh beda dari hasil yang sudah saya kerjakan juga seperti foto di bawah ini.

20. Langkah terakhir yang akan sobat lakukan adalah tinggal menyimpan hasil foto tadi. Dengan cara Klik File kemudian Save As dan merubah Format foto JPG lalu Ok.
21. Selesai.
Buat kalian yang suka belajar dengan video, kalian bisa simak video tutorialnya di bawah ini.
Demikian tutorial cara menghilangkan jerawat di photoshop hanya 5 menit cepat dan mudah. Semoga dengan adanya tutorial diatas bisa menambah ilmu sobat di photoshop. Beri masukkan anda ke email sippos jika ada kekurangan atau kelebihan pada artikel cara menghilangkan jerawat, supaya saya bisa terus belajar untuk memberikan yang terbaik. Jika anda senang dengan artikel cara menghilangkan jerawat di photoshop, jangan lupa di share ke teman-teman yang lain :). Tunggu terus update'an terbaru dari blog sippos segala tutorial photoshop.
Jangan lewatkan juga artikel menarik cara membuat efek dispersion dengan photoshop.






