Biasanya kalangan perusahaan/bisnis lainnya membuatuhkan logo yang terlihat amat profesional di mata costumer dengan desain logo yang berkualitas, unik, simple, menarik serta mudah di ingat. Dengan logo yang baik dan bagus akan memberikan kesan profesional di mata customer dan tentu juga menarik bagi calon costumer lainnya.
Pembisnis pakaian atau lainnya tentu membutuhkan sebuah Logo, Label dan Hang Tag.
Nah buat kalian yang ingin belajar membuat desain hang tag dan desain baju silahkan disimak Cara Membuat Desain Hang Tag dan Cara Membuat Desain Baju Dengan Photoshop.
Biasanya para desainer membuat logo dengan photoshop, corel draw dan adobe illustrator. Nah untuk anda yang ingin belajar membuat logo dengan photoshop, disini sippos telah sediakan tutorial cara membuat logo dengan photoshop sebagaimana anda bisa memahami langkah-langkah dasar membuat logo dengan photoshop. Langsung saja berikut langkah-langkah sederhana cara desain logo dengan photoshop lengkap dengan contoh gambar, yuk simak:

Langkah-langkah membuat logo dengan photoshop
1. Buka adobe photoshop di laptop atau komputer anda, jika photoshop sudah tampil klik menu file + pilih new yang ada dipojok kiri atas/bisa tekan Ctrl+N pada keyboard. Atur ukuran yang ada pada kolom new seperti gambar di bawah, width 3000, height 3000. (Gambar hanya sebagai contoh, ukuran width dan height itu tergantung dari anda). Tujuan agar hasil logo nanti tidak terlihat kabur

3. Pilih Rectangular Marquee Tool yang ada pada menu-menu photoshop di pojok kiri atas, Marquee Tool berpungsi untuk membuat sebuah kotak segi empat. Klik kiri pada mouse, tahan dan gerakkan agar dapat membentuk kotak sega empat.

4. Sesudah anda membuat kotak segi empat dengan Marquee Tool, pilih Brush Tool untuk memberikan warna pada kota segi empat yang tadi, kemudian pilih warna. Warna dan Brush Tool tergantung dari keinginan anda sendiri. Sebagai saran memberikan warna pada desain setidaknya 3 warna, agar hasil desain logo lebih kelihatan profesional.


5. Jika kotak segi empat sudah di kasih warna/sudah jadi. Pilih Pen Tool untuk memotong ujung gambar yang sudah kita buat tadi, klik samping gambar yang akan mau di potong. Sesudah garis Pen Tool menyatu dengan titik awal, kemudian klik kanan pada mouse di tengah-tengah garis Pen Tool tadi, pilih Make Selection, klik Oke. Jika garis Pen Tool berhasil terlihat putus-putus, anda bisa Backpace pada keyboard, kemudian Ctrl+D untuk menghilangkan garis putus-putus pada gambar.


6. Langkah selanjutnya memotong ujung gambar di bagian bawah. Cara memotong gambar seperti cara yang tadi (atas dan bawah). Sesudah ujung gambar bagian bawah dipotong, tekan Ctrl+T pada keyboard. Gerakkan gambar kesamping secukupnya sampai posisi gambar tepat.

7. Buat 5 buah lagi gambar seperti gambar yang anda buat tadi atau bisa mengikuti tutorial yang kami share ini, caranya sama seperti cara yang tadi atau bias menggunakan cara dengan menduplicate layer/Ctrl+J. Duplicate layer untuk mempermudah dan mempercepat pekerjaan anda. Seperti gambar di bawah.

8. Secara otomatis anda mendapatkan 6 buah layer. Jika anda sudah mendapatkan 6 buah gambar, jangan lupa memberinama pada layer yang sudah anda duplicate tadi, (nama terserah dari anda). Dengan cara klik nama layer yang sudah di duplicate. Agar memudahkan anda untuk mengingat nama gambar yang akan di susun nanti.

9. Susun gambar yang sudah anda duplikat tadi. Miringkan dan meletakkan gambar . Ctrl+T dan Move Tool (simbol kepala panah) yang ada dipojok kanan atas di samping Rectangular Marquee Tool.

10. Sesudah masing-masing gambar terpisah. Klik Frip Horizontal untuk menyusuaikan posisi gambar. Gunakan cara yang sama untuk menyusun posisi gambar (gambar 1-6) sampai gambar terlihat tersusun dengan baik. Jika anda bingung menyusus gambar, anda bisa mengotakatik gambar dengan cara klik di atas Frip Horizontal sampai susunan gambar bisa menyerupai contoh gambar.
11. Jika susunan gambar anda sudah baik dan terlihat mirip sama tutorial. Pilih Rectangular Marquee Tool untuk memotong gambar agar sejajar lurusnya sama gambar yang lain seperti contoh gambar di bawah. Jika sudah tekan Backpace pada keyboard.

12. Jika semua gambar sudah terlihat rapi, warnakan masing-masing gambar sesuka keinginan anda, dengan cara tekan simbol yang ada di samping kiri menu photoshop “Magik Wand Tool”. Kemudian klik Set Foreground Color utnuk menentukan warna yang anda inginkan dan Brush Tool.
13. Jika cara membuat logo berjalan dengan lancar serta langkah-langkah juga anda pahamai. Maka hasil yang anda dapatkan tidak akan jauh beda dari hasil yang kami buat seperti logo SIPPOS di bawah ini.
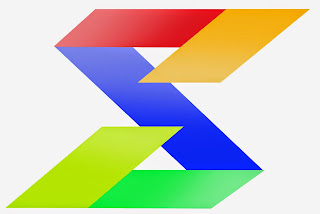
BONUS UNTUK KALIAN LOGO YANG PERNAH ADMIN BUAT HASIL DARI PHOTOSHOP JUGA
#Logo Nyantercom

#Logo Brand


#Logo Brand dan Website/blog
Buat kalian yang suka belajar dengan video, bisa kalian tonton video tutorial di bawah ini:
Demikian tutorial cara membuat desain logo dengan photoshop desain kreatif untuk logo bisnis. Semoga dengan adanya contoh logo diatas bisa memberikan ide atau inspirasi lain untuk anda. Beri masukkan anda ke email sippos jika ada kekurangan atau kelebihan pada artikel cara membuat logo dengan photoshop ini, supaya saya bisa terus belajar untuk memberikan yang terbaik. Jika anda senang dengan artikel cara membuat logo dengan photoshop, jangan lupa di share ke teman-teman yang lain :).
Buat yang senang edit foto silahkan disimak Cara Menggabungkan Foto Terlihat Nyata Dengan Photoshop dan Ingin photo tampak hasil dari camera canon? Simak disimak juga Cara Blur Background Foto Hanya dengan Photoshop






